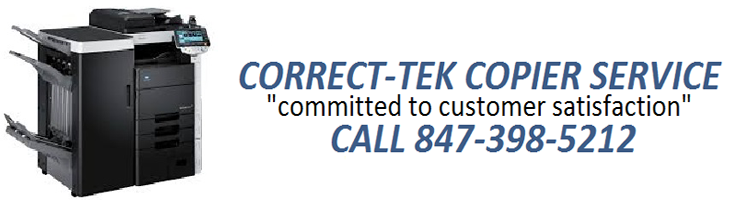Has your printer stopped printing? This always seems to happen as you try to
print the boarding pass for your Caribbean cruise. Please try these five checks first before you
kill your printer.
Several things can fix printing. Some are easy simple checks and others are
more complicated. This article presents
the five things you can do to repair printing.
After that, you are free to get a hammer, take out your frustration on
your device, and buy a new cheaper one.
We begin here first, with the simple easy checks and then progress to
the more complex issues to resolve.
Check 1: Printing devices must be powered-on to print. Please make sure that the power is turned on
and that the power-on light is lighted.
At this time it is best to make sure that all cables are plugged into
the device and that there are no error light indicators on. A quick check of the paper tray and paper
hopper is in order as well. These should
have a sufficient supply of fresh paper in them.
Check 2: Please make sure that you are using the printer you
are expecting. To verify this when using
Microsoft® Word, please click on the upper left menu item "File" and
then "Print" from the drop down menu.
This reveals the printing panel to the right of the drop-down menu. In the printing panel on the upper left is
the print button. Immediately below
that, the printer is identified. If the
name of this device is not the printer you are expecting to use, there is a
triangle pointing down on the right-hand side.
Clicking on this triangle reveals a drop-down list of printers to which
your computer can send the document for printing. Please make sure you have selected the
printer that you expect. There are
similar selections other computer programs that permit you to verify and to
select the printer you wish to use.
You can print on a different printer as a test. When the document prints on the other
printer, your printer has the problem.
This helps you identify precisely where the problem is, either hardware
or software components.
Check 3: Please verify that the documents waiting to print
are not stopped and held up in the print queue.
When a printer encounters any problem printing a document, it just stops
printing. Any document that is
subsequently sent to the printer cannot be printed until the previous document
is completely printed.
Printers print one document at a time. This is similar to cows crossing a
stream. If the first cow comes to the
stream and does not cross, all remaining cows wait in line to cross the stream
behind the first cow. If the first cow
does cross the stream, the other cows follow.
When one of the other cows refuses to cross the stream, the cows
following it stop and do not cross the stream.
Similarly, printers print all documents in the order that
they are sent to the printer. If the ink
runs out, if there is a paper the error, or if there is some other malfunction
that stops a document from printing, that document and all remaining documents
will stop printing. After the error is
corrected, the document may or may not automatically start printing. Sometimes you must restart the document
printing for that document and subsequent documents to print.
The printer document waiting line on Windows 7® is found by
clicking on the "Start" button and opening "Devices and
Printers". In the "Devices and
Printers" window you select the printer you are using. Clicking the right
mouse button opens a pop-up menu from which you select "See what's printing".
This opens the printer queue. If there
are no documents listed, then Windows® believes that all documents have been
sent to the printer and printed.
Sometimes a printer is set to work offline. In this event
nothing can print because the device is offline. When a printer icon is colored
light gray, the printer is likely set offline.
In the "See what's printing" window, clicking on the
"Printer" menu item produces a drop down menu. The "Use Printer Offline" selection
appears about three lines from the bottom of this menu. Since Windows 7® is context sensitive and
displays only the possible menu selections appropriate, the "Use Printer
Offline" menu selection is often not visible. To place the device online, please un-check
the "Use Printer Offline" menu item.
Check 4: Many printing problems are caused by the loss of
connection between the computer and the printer. To check the printer connection on Windows 7®
you again click on the "Start" button and open "Devices and
Printers". In the devices and printers
window you select the printer you are using, click the right mouse button to
open a pop-up menu, and you select "Printer properties". The printer properties window should open on
the "General" tab. In the
lower right should be the "Print Test Page" button. Clicking on this
button is a quick way to test whether the computer is connected to the
printer. It should immediately print a
test page on the printer. If it does not
print a test page, then the link to the printer may not be functioning properly.
To verify the computer's connection to the printer you
select the "Ports" tab. The
"Ports" tab identifies the port that connects the computer to the
printer. When the printer is connected
by a USB cable to the computer, the port label identifies a USB port. Sometimes unplugging a USB cable and plugging
it into a different USB port re-establishes the connection between the computer
and the printer.
Driver programs connecting Windows to the printer port may
not be functioning properly with Windows.
In this case reinstalling the latest printer driver programs can resolve
this issue. The driver programs must
typically match exactly the version of Windows on the computer. Often separate driver programs are used for
the 32-bit and 64-bit versions of Windows®.
The latest driver programs are found at the printer manufacturer's
website.
If the
printer
is a network printer, a standard TCP/IP port is checked.
A TCP/IP port connection can be broken when
the incorrect printer IP address is used.
To reconnect the printer to the computer, make sure that the IP address
on the computer is the same as the IP address assigned to the printer.
When the printer is a wireless printer,
verifying the connection becomes more difficult.
Similar to any other network connected
printer, a wireless printer must have the IP address match the address used by
the TCP/IP port on the computer.
Sometimes the printer may be identified by name and not by
IP address. If the name is correct, a
test page should print on the printer. When
a test page does not print, the most direct resolution of the problem may be
re-installation of the printer. This
would require the original printer installation CDs or a download of the
installation software from the printer manufacturer's website.
Check 5: Wireless printers often lose their connections to
the network. This can be verified by
going to the printer and selecting from the printer menus a print out of the
network configuration. An alternate test
is to use a different computer to print a test page to the wireless printer.
When a wireless printer has lost its connection to the
network, the simplest and most direct solution may be to reinstall the wireless
printer on the network. This again would
require an installation CD or a download of the installation software from the
manufacturer's website. Wireless printer
installation differs from manufacturer to manufacturer. Some printers require an active USB connection
into the printer to complete wireless network installation. Other printers can be installed without such
a USB connection. Wireless installation
requires knowing the network key or password.
Sometimes the latest Wi-Fi Protected Access (WPA) security must be used
for the printer to connect into the wireless network. The older Wired Equivalent Privacy (WEP) does
not permit some printers to connect to the network properly.
Performing these five checks should at the very least
identify where the problem lies. You
should be able to then zero-in on the root of the problem.
If a printing problem is caused by physical damage, it is
sometimes, but not all times, not cost-effective to repair the printer. In this case it is best to get out a big
hammer and take out all your pent-up frustration on the device. Next go to the store and buy a newer, faster,
and better one.